home ![]() products
products ![]() pe explorer
pe explorer ![]() getting started
getting started
HOW TO OPEN EXE OR DLL FILE
PE Explorer lets you open, view and edit a variety of different 32-bit Windows executable file types (also called PE files) ranging from the common, such as EXE and DLL, to the less familiar types, such as MUN, OCX (ActiveX Controls), SCR (Screensavers), CPL (Control Panel Applets), MUI (Multilingual User Interface), SYS, MSSTYLES, BPL, DPL, and more (including executable files that run on MS XBox platform).
There are several different types of DLLs:
- Executable code — these contain routines meant to be shared with other applications.
- Resource DLLs — these allow keeping resources (icons, dialogs, string tables, etc.) separate from code so you can load in different versions easily.
Editing the DLL's code can cause your program (and maybe your device) to crash. Editing a resource DLL may not have such drastic consequences, but it can certainly screw up the user interface. So proceed with caution before trying this.
Please note that PE Explorer opens only 32-bit PE files! Not all executable files on your computer are PE files. Other notable executable types that run on MS platforms are "MZ" (DOS), "NE" and "LE" — but those 16-bit formats are obsolete (but they will still run). Please take a few moments to review our FAQ section to learn more about executable file types.
Open an executable file in PE Explorer
PE Explorer contains a number of methods for opening files. To open a file for browsing or editing, click the toolbar button or select File > Open [CTRL+O]. The dropdown menu next to the toolbutton gives you quick access to recently open files. This list can be also accessed from the File > Recent Files menu option. The number of files in the list can be controlled from the Customize dialog.
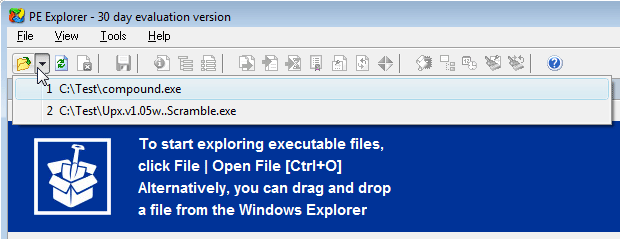
Choosing File > Favorite Files displays a list of favorite files for easy access. Up to 20 files can be added to the list by clicking the Add Favorites menu option. To clear the list of the favorite files, choose File > Favorite Files, and select the Clear List item from the submenu.
To reload the last opened file, click the toolbutton to the left or click File > Reopen.
When PE Explorer is installed it tells Windows to display PE Explorer as a command on the context menu that is displayed when a PE file is right-clicked on the Desktop or other Windows controlled list. You can open a PE file in PE Explorer by right-clicking it in the Windows Explorer and selecting Open with PE Explorer from the shell context menu:
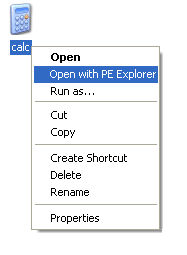 Alternatively, you can drag and drop a file from Windows Explorer onto the PE Explorer icon or onto a running instance of PE Explorer.
Alternatively, you can drag and drop a file from Windows Explorer onto the PE Explorer icon or onto a running instance of PE Explorer.
Another option is to open a file directly from the command line.
Usage: pexplorer.exe <filename>
It is recommended to perform all file operations with copies of the originals and then only after you have moved the copies to a separate directory other than the parent or home directory of the executable. The benefits are obvious and the not so obvious ones are OLE embedded executables then can still call some of their other DLLs or methods from DLLs in the parent directory.
PE Explorer automatically executes two functions upon opening a file: unpacking compressed files and error checking.
![]() Download a 30 day trial version of PE Explorer
Download a 30 day trial version of PE Explorer ![]() Buy the Full Version
Buy the Full Version
